| 일 | 월 | 화 | 수 | 목 | 금 | 토 |
|---|---|---|---|---|---|---|
| 1 | 2 | 3 | 4 | 5 | ||
| 6 | 7 | 8 | 9 | 10 | 11 | 12 |
| 13 | 14 | 15 | 16 | 17 | 18 | 19 |
| 20 | 21 | 22 | 23 | 24 | 25 | 26 |
| 27 | 28 | 29 | 30 | 31 |
- ios 시뮬레이터 위치
- 안드로이드 에뮬레이터 설정
- ios 시뮬레이터 gps
- flutter 개발환경
- 플러터 구글맵api
- ios simulator location setting
- 구글 map api 받는법
- android emulator gps
- 플러터 위치권한
- 플러터 구글 지도
- android emulator location
- ios 시뮬레이터 설정
- 안드로이드 에뮬레이터
- ios simulator gps
- ios 시뮬레이터
- 안드로이드 에뮬레이터 위치 설정
- ios 시뮬레이터 location
- 구글 map api key
- 플러터 구글맵
- android emulator location setting
- ios 시뮬레이터 features
- error: the plugin "google_maps_flutter_ios" requires a higher minimum ios deployment version than your application
- android emulator
- ios 시뮬레이터 위치변경
- 안드로이드 에뮬레이터 위치
- ios 시뮬레이터 위치 설정
- flutter 설치
- 플러터 위치권한요청
- error: the plugin "google_maps_flutter_ios"
- android simulator
- Today
- Total
planX
pixel art 앱 Aseprite 무료 설치 (MacOS, 2024.08.09) 본문
도트 이미지를 만들기 위해 사용하는
픽셀 아트 앱 중 하나인 Aseprite를 무료로 다운로드 받아 보겠습니다.
https://store.steampowered.com/app/431730/Aseprite/?l=koreana&curator_clanid=31736249
Aseprite on Steam
Aseprite is a pixel-art tool to create 2D animations, sprites, and any kind of graphics for games.
store.steampowered.com
귀찮으신 분들은 스팀에서 다운로드가 가능합니다.
가격은 20,500원 입니다.
하지만 무료로 설치하는 방법이 있습니다!!
1. homebrew 설치
2. git 설치
3. homebrew, git 설치 확인
1. homebrew 설치
Homebrew
The Missing Package Manager for macOS (or Linux).
brew.sh
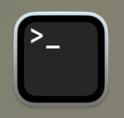
이제부터 나오는 코드블럭은 'Terminal'에 입력해주세요 :)
/bin/bash -c "$(curl -fsSL https://raw.githubusercontent.com/Homebrew/install/HEAD/install.sh)"
2. git 설치
https://git-scm.com/download/mac
Git - Downloading Package
Download for macOS There are several options for installing Git on macOS. Note that any non-source distributions are provided by third parties, and may not be up to date with the latest source release. Choose one of the following options for installing Git
git-scm.com
brew install git
3. homebrew, git 설치확인
brew --version
git --version
4. skia 설치
5. cmake 설치
6. ninja 설치
4. skia 설치
https://github.com/aseprite/skia/releases
Releases · aseprite/skia
Skia is a complete 2D graphic library for drawing Text, Geometries, and Images. - aseprite/skia
github.com
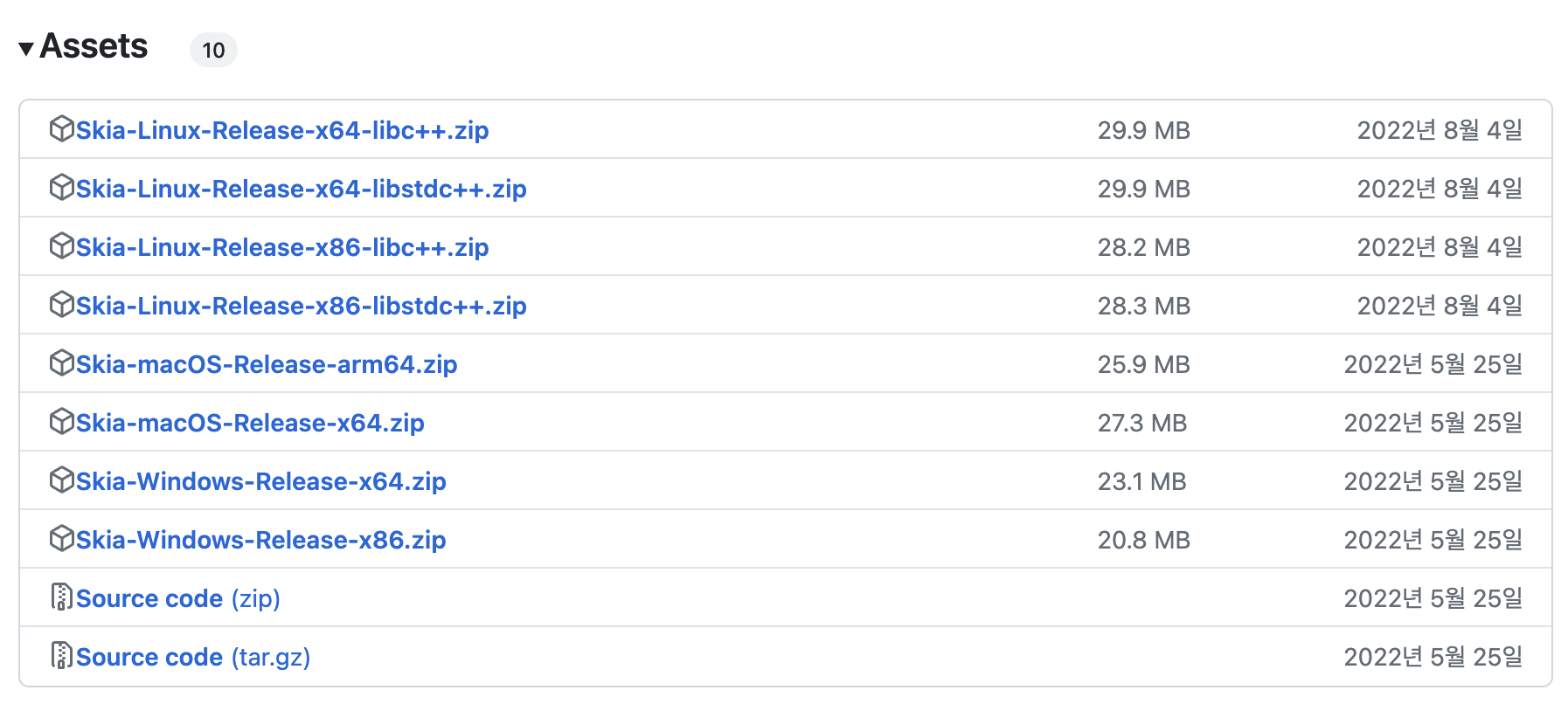
저는 arm 맥이기 때문에 Skia-macOS-Release-arm64.zip을 다운로드 받았어요.
인텔맥이시라면 그 밑의 Skia-macOS-Release-x64.zip을 다운로드 받으세요.
다운로드 받으셨으면 Downloads에서 zip파일을 풀어주시고
그 파일을 ~/deps/skia로 이동 시켜줍니다.
옮기는 방법은 아래에 있어요.
mkdir -p ~/deps
mv ~/Downloads/Skia-macOS-Release-arm64 ~/deps
ls 하면 Skia-macOS-Release-arm64가 나와있죠
여기서 폴더 이름을 변경해줍니다.
mv ~/deps/Skia-macOS-Release-arm64 ~/deps/skia


5. cmake 설치
brew install cmake
6. ninja 설치
brew install ninja
모두 설치 완료 하셨다면 이제 Aseprite 설치 준비완료를 하신 겁니다.
7. Aseprite 깃 클론
8. MacOS SDK 버전 찾기
9. Cmake 빌드
10. Ninja로 Aseprite 컴파일
7. Aseprite 깃 클론
cd ~/Applications
git clone --recursive https://github.com/aseprite/aseprite.git
8. MacOS SDK 버전 찾기
cmake로 빌드하기 전 MacOS SDK 버전을 알아내야 한다.
ls /Applications/Xcode.app/Contents/Developer/Platforms/MacOSX.platform/Developer/SDKsMacOSX.sdk MacOSX14.4.sdk MacOSX14.sdk
이렇게 출력이 되면 가장 최신인 14.4 라고 기억하자
9. Cmake 빌드 (아래 주의해서 명령어를 수정 해주세요)
cd aseprite
mkdir build
cd buid
cmake \
-DCMAKE_BUILD_TYPE=RelWithDebInfo \
-DCMAKE_OSX_ARCHITECTURES=arm64 \
-DCMAKE_OSX_DEPLOYMENT_TARGET=14.4 \
-DCMAKE_OSX_SYSROOT=/Applications/Xcode.app/Contents/Developer/Platforms/MacOSX.platform/Developer/SDKs/MacOSX14.4.sdk \
-DLAF_BACKEND=skia \
-DSKIA_DIR=$HOME/deps/skia \
-DSKIA_LIBRARY_DIR=$HOME/deps/skia/out/Release-arm64 \
-DSKIA_LIBRARY=$HOME/deps/skia/out/Release-arm64/libskia.a \
-G Ninja \
..
여기서 cmake 명령어에 주의 해야함!!
아키텍처 수정
-DCMAKE_OSX_ARCHITECTURES=arm64 \
MacOS SDK 버전
-DCMAKE_OSX_DEPLOYMENT_TARGET=14.4 \
-DCMAKE_OSX_SYSROOT=/Applications/Xcode.app/Contents/Developer/Platforms/MacOSX.platform/Developer/SDKs/MacOSX14.4.sdk \
Skia 버전
-DSKIA_LIBRARY_DIR=$HOME/deps/skia/out/Release-arm64 \
-DSKIA_LIBRARY=$HOME/deps/skia/out/Release-arm64/libskia.a \
어떤 버전인지 모르겠다면
cd ~/deps/skia/out
lsls 하면 나옴!!
10. Ninja로 Aseprite 컴파일
ninja aseprite11. 실행
~/Applications/aseprite/build/bin 위치에 aseprite을 누르면 실행가능하다.
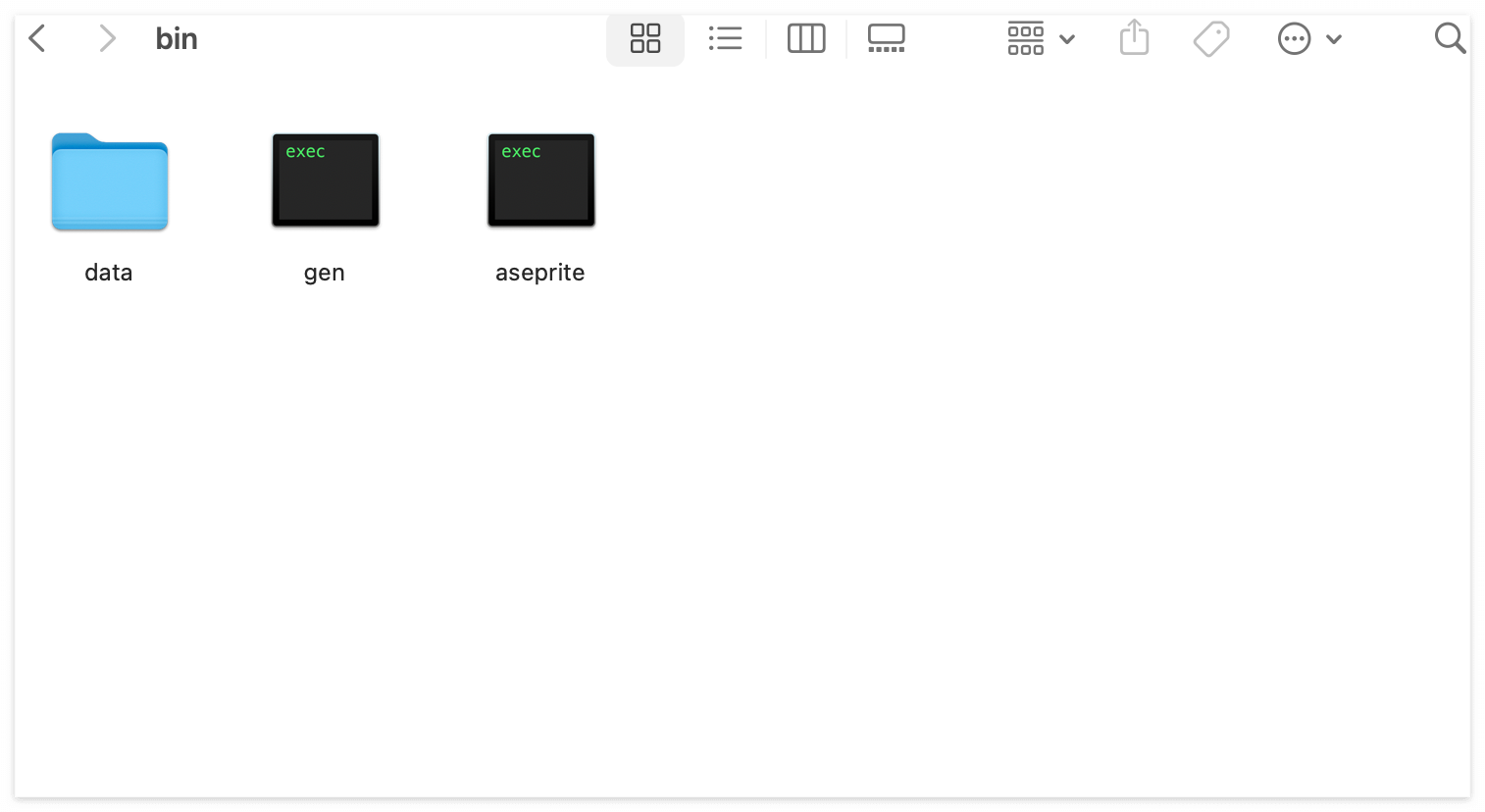
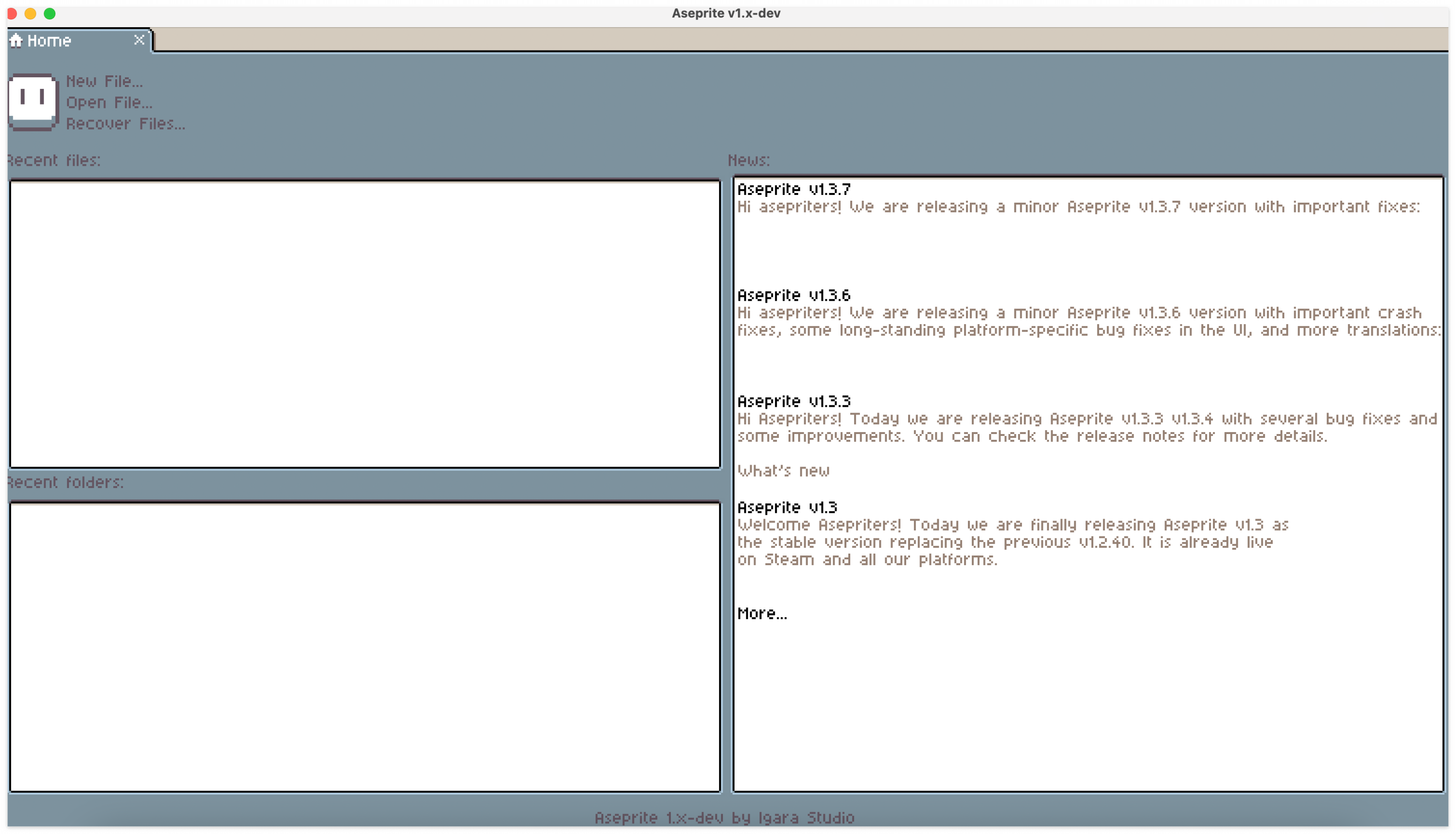
(+추가) 아이콘 이미지 변경 & Dock추가하는 법
CMD + S 누르면 저장하는게 떠요!
이렇게 하면 Launchpad에 뜹니다.
그 다음은 아이콘 이미지 다운로드 받기
https://community.aseprite.org/t/download-aseprite-macos-big-sur-icon/7431
[Download] Aseprite macOS Big Sur Icon
Here’s a replacement icon for Aseprite that matches macOS Big Sur in case anyone else wants it. Enjoy! 🙂 To Install: Download the Asesprite Icon .icns file. Open Aseprite. In the dock, right click the app and choose ‘Options -> Show in Finder’ Rig
community.aseprite.org
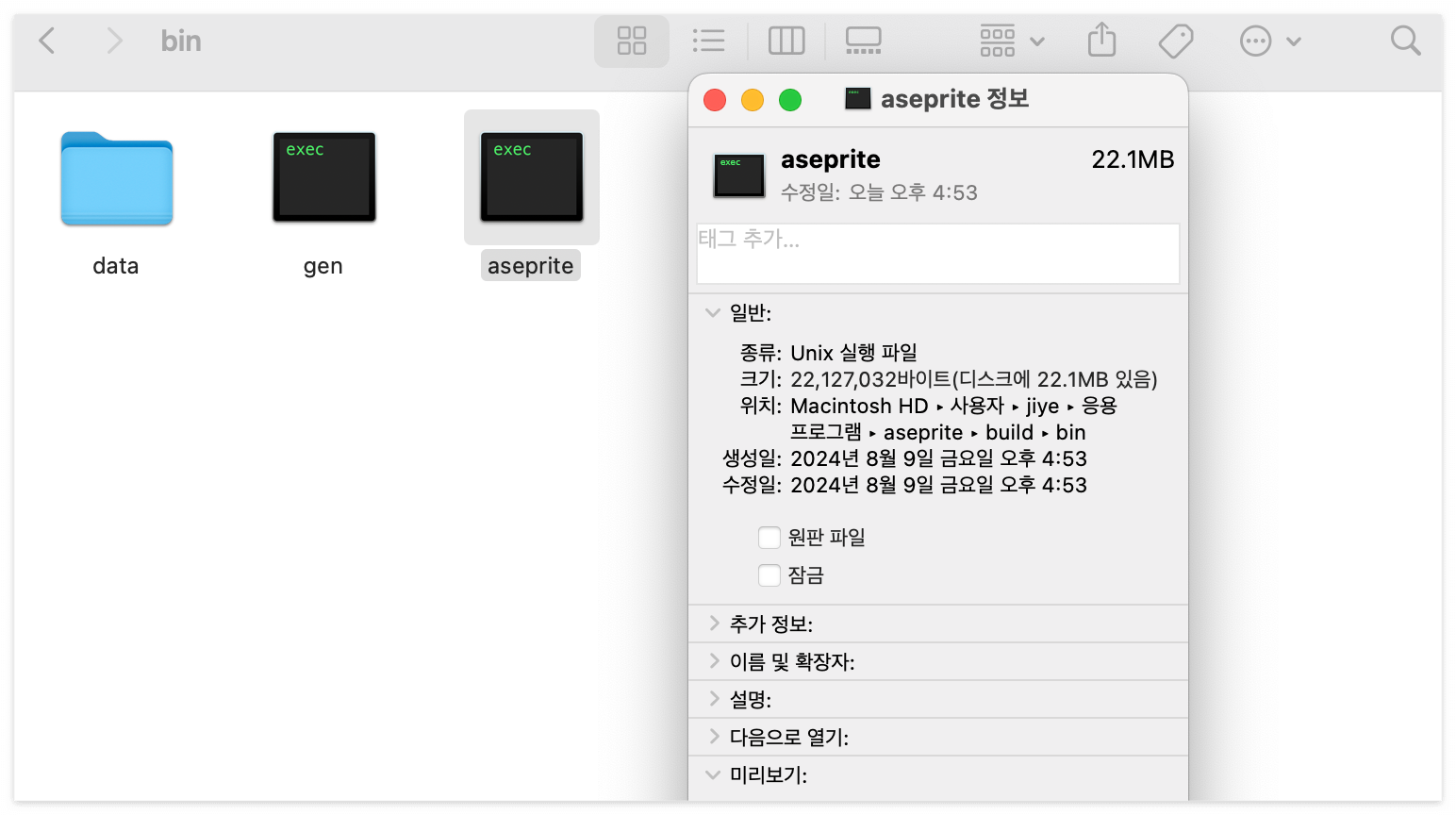
bin 파일로 돌아가 aseprite 우클릭하고 정보 가져오기 누릅니다
이 창을 계속 켜두세요
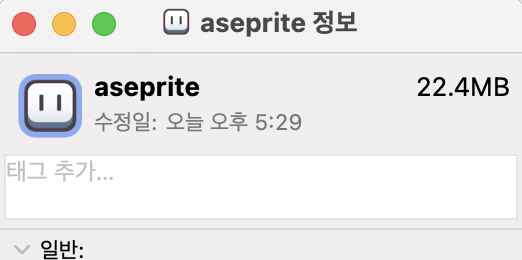
아이콘 이미지를 다운로드한 곳으로 가서 이미지를 가져다가
aseprite 아이콘 이미지 보이시죠
약간 하늘색인거 보이시죠?
저 아이콘 자리로 드래그 해주세요
그럼 바뀝니다.
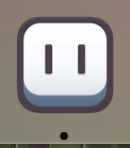
이제부터는 실행시키면 귀여운 아이콘이 나옵니다
얘를 우클릭하면
옵션 => Dock에 유지
